Word里轻松搞定页码删除,一步到位!
作者:佚名 来源:未知 时间:2024-10-29
Word作为一款广泛使用的文字处理软件,为用户提供了丰富的文档编辑功能,其中包括页码的添加与删除。页码对于文档的阅读和引用十分重要,但有时候,我们也需要将页码从文档中删除。无论是出于文档格式的调整,还是为了避免打印时的页码干扰,Word都提供了多种方法来删除页码。本文将详细介绍在Word中删除页码的几种常见方法,帮助您轻松应对各种需求。
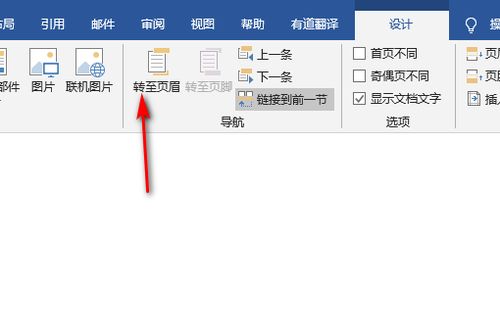
方法一:通过“开始”选项快速删除页码
这是最直接、快速的方法,适用于需要立即删除文档中所有页码的情况。

1. 打开文档:首先,确保您已经打开了需要删除页码的Word文档。
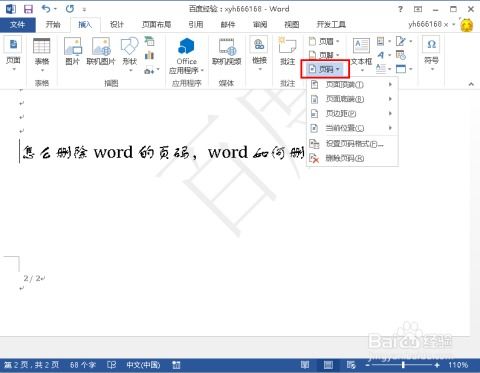
2. 点击“开始”选项:在Word的菜单栏中,找到并点击“开始”选项。这是Word默认的选项卡,通常位于菜单栏的最左侧。

3. 选择“页码”:在“开始”选项下的工具栏中,找到并点击“页码”按钮。您可能会看到一个下拉菜单,列出了当前文档中的页码设置。
4. 删除页码:在弹出的页码设置选项中,选择“删除页码”。系统会提示您确认是否删除页码,确认后,文档中的所有页码将被一次性删除。
方法二:通过编辑页眉页脚删除页码
如果页码位于页眉或页脚中,您可以通过编辑这些区域来删除页码。这种方法适用于需要删除特定页码或需要更精细控制页码删除的情况。
1. 双击页眉页脚:打开文档后,双击文档任意一页的页眉或页脚位置。这将使文档进入页眉页脚编辑模式,您可以看到页眉或页脚中的页码。
2. 选择页码:在页眉或页脚中,找到并选中需要删除的页码。您可以使用鼠标拖动来选择页码,或者使用键盘上的方向键来移动光标并选中页码。
3. 删除页码:按下“Delete”键或“Backspace”键,即可删除选中的页码。如果需要删除整篇文档的页码,可以在删除选项中选择“整篇文档”(如果有这个选项)。但通常,您需要逐页或逐节删除页码。
4. 退出编辑模式:完成编辑后,别忘了退出页眉页脚编辑模式。通常,您可以通过点击文档中的任意位置或关闭页眉页脚编辑工具栏来完成这一操作。
5. 保存文档:最后,别忘了保存您的文档。在Word中,您可以通过点击菜单栏上的“文件”>“另存为”或“保存”来保存文档。
方法三:使用页码设置功能删除页码
Word还提供了页码设置功能,允许用户快速添加或删除页码。这种方法同样适用于需要一次性删除文档中所有页码的情况。
1. 打开文档:同样,首先确保您已经打开了需要删除页码的Word文档。
2. 选择“插入”选项卡:在菜单栏中,找到并点击“插入”选项卡。这是Word中用于添加各种元素(如图片、文本框、页码等)的选项卡。
3. 点击“页码”:在“插入”选项卡下,找到并点击“页码”按钮。这将弹出一个下拉菜单,列出了当前文档中的页码设置。
4. 删除页码:在弹出的菜单中,选择“删除页码”。系统会提示您确认是否删除页码,确认后,当前页及之后的所有页码将被删除。如果您只想删除特定页码,可能需要结合使用页眉页脚编辑功能。
方法四:在打印预览中删除页码
有时,页码可能不会在文档中直接显示,而是在打印预览中显示。在这种情况下,您可以通过进入打印预览模式来删除页码。
1. 进入打印预览:在Word中,选择“文件”>“打印”以进入打印预览界面。在这里,您可以预览文档的打印效果,包括页眉、页脚和页码。
2. 编辑页眉页脚:在打印预览中,您可以像编辑普通文档一样编辑页眉和页脚。找到并选中需要删除的页码,然后按下“Delete”键或“Backspace”键来删除它。
3. 退出打印预览:完成编辑后,关闭打印预览界面。系统将提示您保存更改,请确保选择“是”以保存更改。
4. 保存文档:最后,别忘了保存您的文档。
方法五:使用查找和替换功能删除页码
如果页码是作为普通文本添加到页眉或页脚中的,您可以使用Word的查找和替换功能来删除它们。这种方法适用于文档中页码格式一致且数量较多的情况。
1. 打开查找和替换对话框:按下`Ctrl + H`键,打开Word的查找和替换对话框。
2. 设置查找条件:在“查找”框中输入页码的具体内容或格式。例如,如果页码格式为“Page X”,您可以在“查找”框中输入“Page
- 上一篇: 原神:健忘大王历险记任务全攻略
- 下一篇: 揭秘:燕麦奶里藏着牛奶的秘密吗?
































