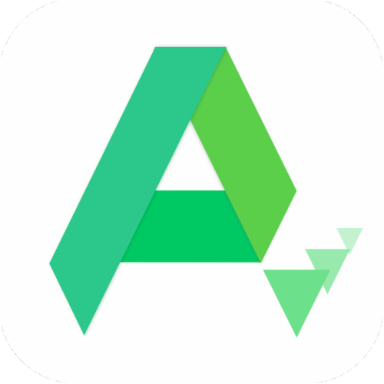电脑如何设置开机密码?
作者:佚名 来源:未知 时间:2024-10-29
在数字化时代,电脑已经成为我们日常生活中不可或缺的工具,无论是工作、学习还是娱乐,电脑都承载着大量的个人信息和重要数据。为了保护这些信息的安全,为电脑设置密码是至关重要的一步。本文将从多个维度出发,详细介绍如何为电脑设置密码,以确保您的数据安全。
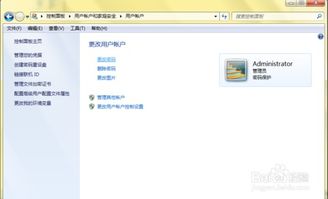
一、操作系统层面的密码设置
Windows系统
1. 账户密码设置
打开“控制面板”,选择“用户账户和家庭安全”选项。
点击“用户账户”,选择“为您的账户创建密码”。
输入您想要设置的密码,并确认输入,点击“创建密码”即可完成设置。
2. Windows登录密码
当您首次设置Windows账户时,系统会提示您创建登录密码。
若已设置账户但未设置密码,可重复上述步骤进行添加。
Windows 10及更新版本还支持PIN码和图片密码,PIN码通常为四位数,便于记忆;图片密码则通过点击图片上的特定区域进行验证,适合对安全性要求不高的场合。
3. BIOS/UEFI密码
重启电脑,在开机画面出现时按下指定的键(如F2、Del或Esc)进入BIOS/UEFI设置界面。
找到“Security”选项卡,选择“Set Supervisor Password”或“Set User Password”设置管理员或用户密码。
输入密码并确认,保存设置并退出BIOS/UEFI。BIOS/UEFI密码是电脑启动前的第一道防线,即使硬盘被取出也无法绕过此密码启动电脑。
macOS系统
1. 账户密码设置
打开“系统偏好设置”,选择“用户与群组”。
点击左下角的锁图标进行解锁,然后右键点击您的账户,选择“更改密码”。
输入旧密码(如果有的话),再输入新密码并确认,最后点击“更改密码”。
2. 登录密码
macOS同样支持账户密码作为登录密码。
您可以为不同的用户账户设置不同的密码,以实现多用户管理。
3. 固件密码(FileVault)
FileVault是macOS提供的全盘加密功能,需要配合登录密码使用。
打开“系统偏好设置”,选择“安全性与隐私”,点击“启用FileVault”并按照提示操作。
一旦启用,电脑在启动时将要求输入登录密码才能解密硬盘数据。
二、屏幕保护程序与快速用户切换
Windows系统
1. 屏幕保护程序密码
右键点击桌面,选择“个性化”,然后选择“锁屏界面”。
在“屏幕保护程序设置”中,选择一个屏幕保护程序,并勾选“在恢复时显示登录屏幕”。
这样,当电脑进入屏幕保护程序时,将要求输入密码才能解锁。
2. 快速用户切换
Windows 10及更新版本支持快速用户切换功能。
点击开始菜单中的用户图标,即可切换到其他已登录的账户,无需注销当前账户。
切换时,系统会要求输入目标账户的密码。
macOS系统
1. 屏幕保护程序密码
打开“系统偏好设置”,选择“安全性与隐私”,点击“通用”选项卡。
勾选“要求密码”选项,并选择合适的时间间隔(如立即、5分钟等)。
这样,当电脑进入休眠或屏幕保护程序时,将要求输入密码才能解锁。
2. 快速用户切换
macOS同样支持快速用户切换功能。
点击屏幕右上角的用户图标,选择“切换用户”或“锁定屏幕”,即可切换到其他账户或锁定屏幕。
切换时,系统会要求输入目标账户的密码。
三、第三方软件加强密码保护
除了操作系统自带的密码保护功能外,您还可以使用第三方软件来加强密码保护。这些软件通常提供更为复杂和多样化的密码策略,以及额外的安全功能。
1. 密码管理器
密码管理器(如LastPass、1Password等)可以帮助您生成、存储和管理复杂的密码。
您只需记住一个主密码,即可访问所有存储的密码。
部分密码管理器还支持跨平台同步和多因素认证,进一步提高安全性。
2. 全盘加密软件
除了macOS自带的FileVault外,还有其他全盘加密软件(如BitLocker、VeraCrypt等)可供选择。
这些软件可以对整个硬盘进行加密,确保即使硬盘被盗也无法读取数据。
请注意,全盘加密可能会影响电脑性能,并需要谨慎操作以避免数据丢失。
3. 防火墙与安全软件
防火墙和安全软件(如AVG、Avast、Norton等