如何轻松更改电脑开机密码?
作者:佚名 来源:未知 时间:2024-10-30
在日常使用电脑的过程中,出于安全考虑,定期更改开机密码或是在需要时更改密码是一项基本操作。无论你使用的是Windows系统还是macOS系统,了解如何更改开机密码都非常重要。下面,我们将详细介绍在这两种主流操作系统中如何更改开机密码,以及需要注意的一些事项。

Windows系统更改开机密码
第一步:打开“设置”
在Windows系统中,你可以通过多种方式进入“设置”来更改开机密码。最常用的方法有两种:

1. 通过开始菜单:点击屏幕左下角的“开始”按钮,在出现的菜单中,点击用户头像(通常显示为你的账户名称或账户图片),然后选择“更改账户设置”。这将带你进入账户设置界面。

2. 通过快捷键:你也可以按下键盘上的“Windows键+I”组合键,快速打开“设置”窗口。然后,依次点击“账户”>“登录选项”。

第二步:进入“登录选项”
在账户设置界面中,找到并点击“登录选项”。这一页面包含了你所有的登录设置,包括密码、PIN码、图片密码以及指纹或面部识别等。
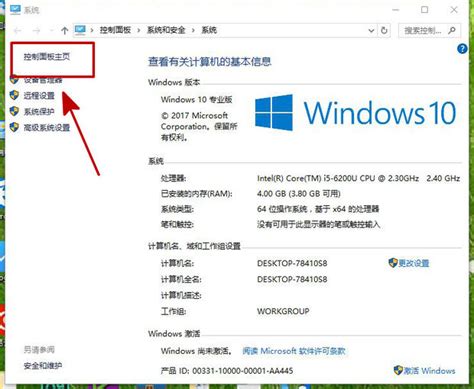
第三步:更改密码
在“登录选项”页面,你会看到一个名为“密码”的部分。如果你已经设置了密码,这里会显示你的当前密码提示(如果你设置了提示的话)。点击“更改”按钮来更改你的开机密码。
接下来,系统会要求你输入当前密码以验证身份。正确输入当前密码后,你会被引导到设置新密码的界面。
第四步:设置新密码
在“新密码”和“重新输入新密码”字段中输入你想要设置的新密码。请注意,出于安全考虑,Windows会要求你的密码满足一定的复杂性要求,比如必须包含大小写字母、数字和特殊字符中的至少三种。同时,新密码不能与之前的密码相同。
此外,你还可以设置一个密码提示,以帮助你在忘记密码时回忆起来。但请注意,这个提示是对所有人都可见的,所以不要让提示太过明显,以免降低密码的安全性。
第五步:完成更改
设置好新密码和密码提示后,点击“下一步”或“完成”按钮。系统会显示一个确认信息,告诉你密码已成功更改。至此,你已经成功更改了你的Windows开机密码。
macOS系统更改开机密码
第一步:打开“系统偏好设置”
在macOS系统中,你需要首先找到并打开“系统偏好设置”。这通常位于屏幕左上角的苹果菜单()中。点击苹果菜单,然后选择“系统偏好设置”。
第二步:进入“用户与群组”
在“系统偏好设置”窗口中,找到并点击“用户与群组”图标。这将打开一个新的窗口,显示你的账户信息以及系统上所有其他用户的账户信息。
第三步:解锁“用户与群组”面板
在“用户与群组”窗口中,你需要先解锁面板才能进行更改。点击窗口左下角的锁形图标,系统会要求你输入当前用户的密码。正确输入密码后,锁形图标会打开,表示你现在可以更改设置了。
第四步:更改密码
解锁后,选择你想要更改密码的用户账户(如果你有多个账户)。然后,点击右侧的“更改密码”按钮。
系统会弹出一个对话框,要求你输入当前密码、新密码以及验证新密码。和Windows系统一样,macOS也会要求你的新密码满足一定的复杂性要求。
第五步:设置新密码并保存
在“旧密码”字段中输入你的当前密码,在“新密码”和“验证”字段中输入你想要设置的新密码。确保两次输入的新密码一致。
如果你希望在登录时显示密码提示,你可以在“密码提示”字段中输入一个提示。这个提示将在你尝试登录但忘记密码时显示。
完成所有输入后,点击“更改密码”按钮。系统会要求你再次确认是否要更改密码。点击“好”确认更改。至此,你已经成功更改了你的macOS开机密码。
注意事项
1. 定期更改密码:为了安全起见,建议定期更改你的开机密码。避免使用容易猜测或容易被破解的密码。
2. 避免简单密码:不要使用与你个人信息直接相关的密码,比如生日、电话号码或简单的字母数字组合。这些密码很容易被破解。
3. 启用多因素认证:如果可能的话,启用多因素认证(如Windows Hello或Apple的Face ID/Touch ID)来增加额外的安全层。
4. 备份密码:虽然不推荐将密码写在纸上或保存在容易被找到的地方,但你可以考虑使用密码管理器来安全地存储和备份你的密码。
5. 防止钓鱼攻击:注意不要在不受信任的网站上输入你的密码。确保你正在访问的是官方或可信赖的网站。
6. 记住你的密码:虽然听起来很简单,但忘记自己的密码可能会带来
- 上一篇: 轻松学会:用酷狗音乐DIY个性手机铃声
- 下一篇: 如何让华为小艺识别并使用你的专属声音


































