一键揭秘!电脑自动关机设置隐藏在哪里?
作者:佚名 来源:未知 时间:2024-11-10
当我们遇到需要定时自动关机的情况,比如在下载大型文件、运行长时间任务或确保夜间电脑自动休眠以节省能源时,掌握如何设置电脑自动关机就显得尤为重要。不同操作系统下,设置自动关机的方法各异,但通常都相对直观简便。以下,我将以Windows和macOS两大主流操作系统为例,详细介绍如何使用关键词“电脑自动关机”、“设置”等相关操作来实现这一目的。

Windows系统下设置自动关机
在Windows系统中,有多种方式可以设置电脑自动关机,包括但不限于使用命令提示符(CMD)、任务计划程序或是第三方软件。这里,我们主要介绍两种较为常用的方法。
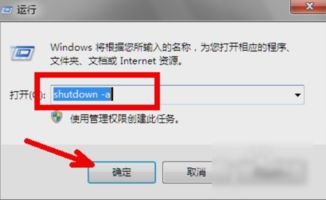
方法一:使用命令提示符(CMD)
1. 打开命令提示符:首先,你需要打开命令提示符(CMD)。可以通过在开始菜单搜索“cmd”或“命令提示符”来找到并打开它。你也可以通过同时按下`Win + R`键打开运行对话框,输入`cmd`后按回车。
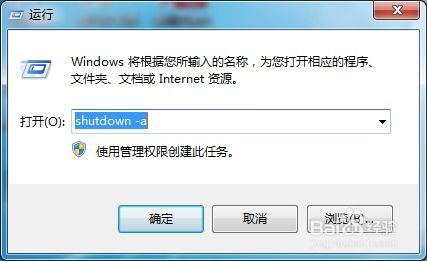
2. 输入关机命令:在命令提示符窗口中,你可以使用`shutdown`命令来设置自动关机。基本的关机命令格式为`shutdown -s -t 时间`,其中`-s`代表关机,`-t`后跟的是时间(以秒为单位)。例如,如果你想让电脑在30分钟后自动关机,可以输入`shutdown -s -t 1800`并回车。
3. 取消自动关机:如果你之后决定不想关机了,可以在CMD中输入`shutdown -a`来取消之前的关机计划。
方法二:使用任务计划程序
任务计划程序是一个强大的工具,允许你根据几乎任何条件(如时间、特定事件等)来自动执行任务,包括关机。
1. 打开任务计划程序:你可以通过在开始菜单搜索“任务计划程序”来找到并打开它。
2. 创建基本任务:在右侧操作栏中,选择“创建基本任务...”,然后按向导提示操作。为任务命名,比如“自动关机”。
3. 设置触发器:在触发器设置中,选择“当我登录时”或“一次性”等选项,如果你想要定时关机,则选择“每日”并设置具体的时间。
4. 操作设置:在操作设置中,选择“启动程序”,然后在“程序或脚本”框中输入`shutdown`,在“添加参数(可选)”中输入`-s -t 0`(这里的0秒表示到达指定时间后立即关机,你也可以根据需要设置延迟时间,如`600`秒表示10分钟后)。
5. 完成设置:按照向导完成剩余设置,确认无误后点击“完成”保存任务。
macOS系统下设置自动关机
与Windows系统不同,macOS没有直接的图形界面选项来设置自动关机,但你可以通过终端(Terminal)或第三方应用来实现这一功能。
使用终端设置自动关机
1. 打开终端:在Finder中,前往“应用程序”>“实用工具”文件夹,找到并打开“终端”。
2. 输入关机命令:在终端中,你可以使用`shutdown`命令来安排关机。基本格式为`sudo shutdown -h +时间`,其中`-h`表示关机,`+时间`表示从现在开始的时间,单位可以是分钟(例如,`+30`表示30分钟后关机)。如果你想立即关机,可以省略`+时间`部分,直接使用`sudo shutdown -h now`。
3. 输入密码:运行上述命令后,系统会提示你输入管理员密码。输入密码时不会显示任何字符,输入完成后按回车即可。
4. 取消自动关机:如果你需要取消自动关机计划,可以使用`sudo shutdown -c`命令。
总结
无论是Windows还是macOS,设置电脑自动关机都可以通过系统自带的工具或简单的命令行指令来实现。对于Windows用户,命令提示符和任务计划程序提供了灵活的选择;而对于macOS用户,虽然没有直接的图形界面选项,但终端命令同样高效且易于掌握。通过这些方法,你可以轻松安排电脑的自动关机时间,让计算机在不需要时自动进入休眠状态,既方便又节能。
- 上一篇: 如何查询退役军人优待证办理进度?
- 下一篇: 美团骑手如何快速访问并浏览商家商城
































