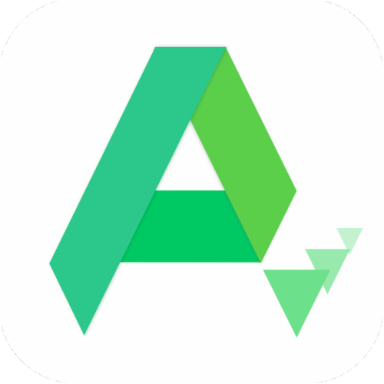如何正确卸载打印机的步骤是什么?
作者:佚名 来源:未知 时间:2024-11-05
如何卸载打印机的步骤方法

卸载打印机是一个相对简单但必要的过程,尤其是在你更换打印机、升级系统或者解决某些打印问题时。以下是详细且易于操作的步骤,帮助你顺利完成打印机的卸载工作。
一、准备工作
在开始卸载打印机之前,确保你已经完成了以下准备工作:
1. 关闭打印服务:确保打印机处于关闭状态,并且不再进行任何打印任务。
2. 管理员权限:你需要以管理员身份登录电脑,因为卸载打印机需要管理员权限。
3. 备份驱动:如果你计划将来重新安装同一型号的打印机,可能需要备份当前的驱动程序。不过,大多数现代操作系统都能在重新安装时自动下载并安装所需的驱动程序。
二、通过控制面板卸载打印机
这是最常见的卸载打印机的方法,适用于Windows操作系统。
1. 打开控制面板:
在Windows 10中,点击左下角的“开始”按钮,然后输入“控制面板”并按回车。
在Windows 7中,点击“开始”按钮,选择“控制面板”。
2. 进入“设备和打印机”:
在控制面板中,找到并点击“硬件和声音”类别。
在新的窗口中,找到并点击“设备和打印机”链接。
3. 选择要卸载的打印机:
在“设备和打印机”窗口中,你会看到所有已连接的打印机列表。
右键点击你想要卸载的打印机,从弹出的菜单中选择“删除设备”或“移除设备”。
4. 确认删除:
系统会弹出一个确认窗口,询问你是否确实要删除该设备。
点击“是”或“确定”以确认删除。
5. 完成卸载:
一旦确认,系统就会从设备和打印机列表中移除该打印机。
你可能还需要等待几秒钟,以便系统完全完成卸载过程。
三、通过“设置”应用卸载打印机(Windows 10/11)
在Windows 10和Windows 11中,你也可以通过“设置”应用来卸载打印机。
1. 打开“设置”应用:
点击左下角的“开始”按钮,然后点击齿轮图标以打开“设置”。
2. 进入“蓝牙和其他设备”:
在“设置”窗口中,点击“蓝牙和其他设备”类别。
3. 选择“打印机和扫描仪”:
在“蓝牙和其他设备”窗口中,找到并点击“打印机和扫描仪”部分。
4. 选择要卸载的打印机:
在“打印机和扫描仪”窗口中,你会看到所有已连接的打印机列表。
点击你想要卸载的打印机。
5. 删除打印机:
点击打印机下方的“删除设备”按钮。
系统会弹出一个确认窗口,询问你是否确实要删除该设备。
点击“是”以确认删除。
6. 完成卸载:
一旦确认,系统就会从“打印机和扫描仪”列表中移除该打印机。
四、通过命令行卸载打印机
对于高级用户或者需要在多个计算机上执行相同操作的用户来说,使用命令行卸载打印机可能更为高效。
1. 打开命令提示符:
以管理员身份打开命令提示符。你可以通过搜索框输入“cmd”,然后右键点击“命令提示符”并选择“以管理员身份运行”。
2. 使用`printui`命令:
输入以下命令并按回车:
```shell
printui /dl /n "打印机名称"
```
将“打印机名称”替换为你想要卸载的打印机的实际名称。
3. 确认删除:
系统可能会弹出一个确认窗口,询问你是否确实要删除该打印机。
点击“是”或“确定”以确认删除。
4. 完成卸载:
命令执行完毕后,打印机会从系统中卸载。
五、卸载打印机驱动程序
有时,你可能不仅需要卸载打印机,还需要卸载其驱动程序。这通常是在你遇到驱动程序问题或者需要安装新的驱动程序版本时进行的。
1. 打开设备管理器:
在Windows搜索栏中输入“设备管理器”并按回车。
2. 找到打印队列:
在设备管理器中,展开“打印队列”或“打印机”部分。
3. 右键点击打印机:
找到你想要卸载驱动程序的打印机,右键点击它。
4. 选择“卸载设备”:
从弹出的菜单中选择“卸载设备”。
5. 勾选“删除驱动程序”:
系统会弹出一个确认窗口,询问你是否要删除驱动程序。
勾选“删除此设备的
- 上一篇: 如何在《青年文摘》获得稿费?
- 下一篇: 轻松找到!支付宝红包领取位置指南