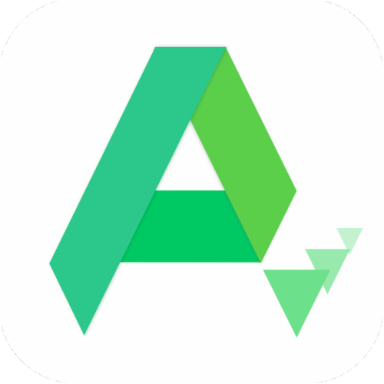彻底卸载打印机驱动的步骤与方法
作者:佚名 来源:未知 时间:2024-11-05
在现代办公环境中,打印机已成为不可或缺的设备。然而,当我们需要更换打印机或解决一些驱动问题时,彻底卸载旧的打印机驱动显得尤为重要。本文将详细介绍如何彻底卸载打印机驱动,帮助用户轻松完成这一过程。

首先,我们需要明确卸载打印机驱动的重要性。打印机驱动是连接打印机和计算机的桥梁,它负责将计算机上的打印任务转换为打印机可以理解的指令。如果旧的驱动未能彻底卸载,可能会导致新驱动安装失败,或者在打印过程中出现各种错误。因此,彻底卸载打印机驱动是确保打印机正常工作的重要步骤。
接下来,我们将介绍在不同操作系统下卸载打印机驱动的方法。以Windows系统为例,我们可以通过控制面板来卸载打印机驱动。首先,点击屏幕左下角的“开始”按钮,选择“控制面板”。在控制面板中,找到并点击“设备和打印机”选项。在设备和打印机窗口中,我们会看到已经安装的打印机列表。找到需要卸载的打印机,右键点击它,然后选择“删除设备”。
然而,仅仅删除设备并不足以彻底卸载打印机驱动。接下来,我们需要进入“打印机服务器属性”来删除驱动。在设备和打印机窗口中,点击上方的“打印服务器属性”链接。在弹出的打印服务器属性窗口中,切换到“驱动程序”选项卡。在这里,我们会看到已经安装的所有打印机驱动。找到需要卸载的驱动,选中它,然后点击下方的“删除”按钮。系统会提示确认删除,点击“是”即可完成驱动的卸载。
对于Mac系统用户,卸载打印机驱动的过程略有不同。首先,我们需要打开“系统偏好设置”,然后选择“打印机与扫描仪”。在打印机与扫描仪窗口中,找到需要卸载的打印机,点击左下角的减号“-”按钮来移除打印机。但是,这同样只是移除了打印机,并未卸载驱动。
要彻底卸载Mac上的打印机驱动,我们需要进入“终端”。打开“应用程序”文件夹,然后进入“实用工具”子文件夹,找到并打开“终端”。在终端中,我们需要输入特定的命令来查找并删除驱动文件。由于不同打印机的驱动文件路径可能不同,因此具体命令需要根据打印机型号进行查找。用户可以通过搜索引擎输入打印机型号和“卸载驱动”等关键词来查找相应的命令。
除了通过系统自带的功能卸载打印机驱动外,我们还可以使用一些第三方工具来辅助卸载。这些工具通常能够扫描系统中的所有打印机驱动,并提供一键卸载的功能,更加方便快捷。在选择第三方工具时,我们需要确保工具来源可靠,避免下载到恶意软件。用户可以通过官方网站、软件下载平台等渠道来下载并安装这些工具。
在卸载打印机驱动的过程中,我们还需要注意一些事项。首先,确保已经关闭所有正在使用该打印机的应用程序,以避免卸载过程中出现错误。其次,如果打印机是通过网络连接的,还需要在连接该打印机的其他计算机上同步卸载驱动。此外,在卸载驱动之前,最好备份一下重要的打印设置和配置文件,以便在重新安装驱动时能够恢复这些设置。
卸载完成后,我们可以重新启动计算机来确保所有更改生效。在重新启动后,可以尝试重新安装新的打印机驱动或连接新的打印机来验证卸载是否成功。如果在卸载过程中遇到任何问题或错误提示,可以根据错误提示进行排查和解决。例如,如果提示缺少权限,可以尝试以管理员身份运行卸载程序或命令提示符。
另外,值得一提的是,在某些情况下,我们可能并不需要彻底卸载打印机驱动。例如,当我们只是需要暂时禁用打印机或更改某些设置时,可以通过控制面板或打印机与扫描仪设置来禁用打印机而不是卸载驱动。这样可以在需要时快速恢复打印机的使用而无需重新安装驱动。
然而,如果我们确定不再需要使用某个打印机或需要解决与驱动相关的问题时,彻底卸载打印机驱动则是必要的步骤。通过按照上述方法进行操作,我们可以确保打印机驱动被完全卸载并从系统中移除所有相关文件和设置。
总之,卸载打印机驱动是一个相对简单但重要的过程。通过正确的方法和工具进行操作,我们可以确保打印机驱动被彻底卸载并为后续的安装或更新做好准备。希望本文的介绍能够帮助用户轻松完成打印机驱动的卸载工作并享受更加顺畅的打印体验。
- 上一篇: 如何绘制和平鸽
- 下一篇: 揭秘:审计报告对企业发展的关键作用