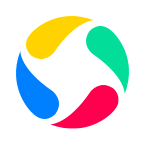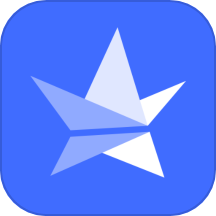如何制作值日表格?
作者:佚名 来源:未知 时间:2024-11-03
值日表格是一种实用的工具,用于安排和跟踪日常的值日任务。无论是家庭、学校还是办公室,值日表格都能帮助我们合理分配任务,确保每个人都清楚自己的职责。本文将详细介绍如何使用Excel制作一份清晰、实用的值日表格。

一、准备工作
在开始制作值日表格之前,你需要准备一台电脑和Excel软件。如果你没有安装Excel,可以下载并安装Microsoft Office套件,或者使用免费的在线Excel工具,如Google Sheets。

二、基本步骤
1. 打开Excel并创建新工作表
打开Excel软件后,点击“新建”按钮创建一个新的工作簿。在新工作簿中,选择第一个工作表,这就是你即将制作值日表格的地方。

2. 设置行列数
根据你的需求,确定需要的行列数。例如,如果你需要制作一周的值日表格,可以预留足够的列来显示星期一到星期日,以及足够的行来列出需要安排值日的人员。
假设你需要为7个人制作一周的值日表格,可以选中两列(一列用于人员姓名,一列用于值日日期)和七行(用于一周的每一天)。同时,可以在表格顶部和左侧预留一些空行和空列,以便添加标题和说明。
3. 设置列宽和行高
为了使表格看起来更加整洁和美观,你需要设置合适的列宽和行高。
设置列宽:选中需要调整列宽的列,右键点击列标题,选择“列宽”,在弹出的对话框中输入合适的数值(如35)。
设置行高:选中需要调整行高的行,右键点击行号,选择“行高”,在弹出的对话框中输入合适的数值(如70)。
4. 输入标题和内容
输入标题:在预留的空行和空列中输入标题,如“值日表”、“人员”、“星期X”等。
输入内容:在人员列中输入参与值日的人员姓名,在日期列中依次输入星期一到星期日的日期。
5. 合并单元格并调整字体
合并单元格:为了制作标题栏,你可以合并顶部的几个单元格。例如,选中最顶部的两个单元格,右键点击选择“合并单元格”,然后输入“值日表”作为标题。同样,你可以合并第二行的单元格,输入一些说明性的文字,如“为了给大家创造一个良好的工作环境,特排一下值日表,望遵守”。
调整字体:选中标题和说明性文字,将字体设置为较大的字号(如48号或24号),并加粗,使其更加醒目。
6. 安排值日任务
现在,你可以开始安排值日任务了。在人员列和日期列的交叉点处输入相应的值日人员姓名。如果你需要为每个人安排不同的任务,可以在日期列的旁边添加额外的列,并输入任务名称。
7. 添加备注和说明
在表格的下方或旁边,你可以添加一些备注和说明,如“如遇节假日或特殊情况,值日任务将顺延至下一个工作日”等。
三、高级功能
1. 使用条件格式
条件格式可以帮助你突出显示某些单元格,使其更加醒目。例如,你可以为已经安排了值日任务的单元格设置背景色或边框。
选中需要应用条件格式的单元格区域。
在“开始”选项卡中,点击“条件格式”按钮。
选择一种条件格式规则,如“突出显示单元格规则”中的“文本包含”。
在弹出的对话框中,设置要突出显示的文本和格式(如背景色)。
2. 使用公式和函数
如果你需要计算某些值或进行自动填充,可以使用Excel中的公式和函数。例如,你可以使用`IF`函数来自动判断某个日期是否为周末,并相应地调整值日任务。
```excel
=IF(WEEKDAY(A2,2)>5, "周末", "工作日")
```
这个公式会判断A2单元格中的日期是否为周末(`WEEKDAY`函数返回1-7的值,其中1和7表示周末,2-6表示工作日;通过指定第二个参数为2,可以将周末定义为星期六和星期日)。如果日期是周末,则返回“周末”,否则返回“工作日”。
3. 打印设置
当你完成值日表格的制作后,可能需要将其打印出来以供使用。在打印之前,你可以进行一些设置以确保打印效果最佳。
页面设置:点击“页面布局”选项卡中的“页面设置”按钮,在弹出的对话框中设置纸张大小、方向、页边距等。
打印预览:点击“文件”菜单中的“打印预览”选项,查看打印效果并进行调整。
打印:确认打印设置无误后,点击“打印”按钮即可打印
- 上一篇: 《火影忍者》迪达拉死亡集数揭秘
- 下一篇: 如何确认手机正在使用北斗导航系统