轻松解决Win11系统0x80004005错误,让你顺畅访问共享资源
作者:佚名 来源:未知 时间:2024-11-03
当Windows 11系统显示0x80004005错误代码,导致无法访问共享时,这可能会给用户带来一定的困扰。不过,通过一系列简单的步骤,通常可以解决这个问题。以下是几种常见的解决方法,旨在帮助用户快速恢复对共享资源的访问。

方法一:启用SMB 1.0/CLFS文件共享支持
1. 打开控制面板:


在搜索框中输入“控制面板”,并选择最佳匹配项以打开控制面板。
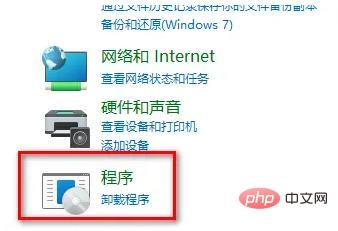
2. 进入程序功能界面:
在控制面板界面中,找到并点击“程序”。
3. 启用或关闭Windows功能:
在程序功能界面的左侧,找到并点击“启用或关闭Windows功能”。
4. 勾选SMB 1.0/CLFS文件共享支持:
在弹出的窗口中,找到“SMB 1.0/CLFS文件共享支持”,并勾选前面的复选框。
点击“确定”按钮,系统会提示需要重启电脑以应用更改。
5. 重启电脑:
点击“立即重新启动”,完成设置。
方法二:使用运行命令快速启用SMB 1.0
1. 打开运行对话框:
使用组合键WIN + R,调出运行对话框。
2. 输入控制面板命令:
在运行对话框中输入`control`,并点击“确定”以打开控制面板。
3. 进入程序和功能:
在控制面板中,点击“卸载程序”。
4. 启用或关闭Windows功能:
在左侧找到并点击“启用或关闭Windows功能”。
5. 勾选SMB 1.0:
找到“SMB 1.0/CLFS文件共享支持”,并勾选它。
点击“确定”,然后重启电脑。
方法三:检查Windows更新
错误代码0x80004005可能与系统更新有关。确保系统安装了最新的Windows更新:
1. 打开Windows设置:
按Windows + I,打开“设置”应用。
2. 选择更新和安全:
在“设置”中,选择“更新和安全”。
3. 检查更新:
点击“检查更新”按钮,系统会自动检查并安装可用的更新。
方法四:运行Windows更新疑难解答
如果更新功能存在问题,可以尝试运行Windows更新疑难解答:
1. 打开设置:
按Windows + I,打开“设置”。
2. 选择疑难解答:
在“设置”中,选择“系统” > “疑难解答” > “其他疑难解答”。
3. 运行Windows更新疑难解答:
选择“Windows更新”旁边的“运行”,按照屏幕说明解决更新问题。
方法五:检查磁盘错误
磁盘错误也可能导致0x80004005错误,可以使用以下步骤检查和修复磁盘错误:
1. 打开命令提示符:
以管理员身份运行命令提示符。
2. 运行chkdsk命令:
输入`chkdsk /f /r`,然后按回车键。
系统会提示在下次启动时检查磁盘,可以选择“Y”确认。
3. 重启电脑:
重启计算机以完成磁盘检查。
方法六:禁用防火墙和安全软件
有时,防火墙或安全软件可能会阻止某些操作,导致无法访问共享资源。可以尝试暂时禁用防火墙和安全软件,然后重新尝试访问共享资源:
1. 打开Windows安全:
选择“开始”按钮,找到并点击“Windows安全”。
2. 选择病毒和威胁防护:
在Windows安全应用中,选择“病毒和威胁防护”。
3. 管理设置:
选择“病毒和威胁防护设置”,然后禁用“实时保护”。
4. 尝试访问共享资源:
禁用后,尝试重新访问共享资源,看是否能成功访问。
方法七:修复注册表错误
注册表错误也可能导致0x80004005错误,可以尝试重新注册相关的DLL文件来修复注册表错误:
1. 打开命令提示符:
以管理员身份运行命令提示符。
2. 重新注册msxml3.dll文件:
输入`regsvr32 %windir%\system32\msxml3.dll`,然后按回车键。
方法八:检查文件访问权限
如果访问特定文件或文件夹时出现
- 上一篇: 如何用第一点调查网发布自助调查?
- 下一篇: 河北高考分数查询方法

































