PS中如何为图片添加边框效果
作者:佚名 来源:未知 时间:2024-11-02
在Photoshop中,为图片添加边框效果是提升图像视觉效果的一种简单而有效的方法。边框不仅能够突出图片的主体,还能为整个设计增添一层额外的美感和专业度。无论你是设计新手还是经验丰富的专业人士,掌握这一技巧都能让你的作品更加出彩。下面,我们就来详细探讨一下如何利用Photoshop给图片添加边框效果。

首先,打开Photoshop软件,并导入你想要添加边框的图片。你可以通过“文件”菜单中的“打开”选项来导入图片,或者直接将图片拖拽到Photoshop的工作界面中。确保你的图片已经处于编辑状态,以便进行后续操作。

方法一:使用描边功能添加边框
1. 选择图层:在右侧的“图层”面板中,确保你已经选中了包含图片的图层。如果图片位于背景图层上,你可能需要先双击背景图层将其转换为普通图层。

2. 应用描边:接下来,选择顶部菜单栏中的“图层”选项,然后找到“图层样式”子菜单,点击“描边”。在弹出的描边对话框中,你可以设置边框的颜色、大小、位置和混合模式。例如,你可以选择一种与图片色调相协调的颜色作为边框色,同时调整边框的大小以达到理想的效果。
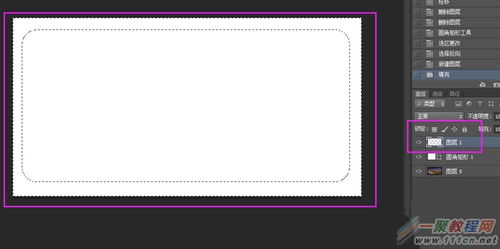
3. 微调效果:设置完毕后,点击“确定”按钮应用描边效果。此时,你会看到图片的周围已经出现了一条明显的边框。如果你对边框的效果不满意,可以随时回到“图层样式”面板中进行调整。
方法二:使用矩形工具添加自定义边框
1. 创建新图层:在“图层”面板中,点击底部的“新建图层”按钮,以在图片上方创建一个空白图层。这个新图层将用于绘制边框。
2. 选择矩形工具:在左侧的工具栏中,选择“矩形工具”(快捷键U)。确保你已经选择了“形状”模式而不是“路径”或“像素”模式。
3. 绘制矩形:在画布上点击并拖动鼠标,以绘制一个与图片大小相匹配的矩形。如果你希望矩形与图片完全对齐,可以按住Shift键进行绘制,以确保矩形的边是水平的或垂直的。
4. 调整矩形属性:绘制完矩形后,你会看到一个属性面板弹出。在这里,你可以调整矩形的颜色、填充方式、描边以及圆角等属性。为了添加边框效果,你可以将矩形的填充方式设置为“无”,然后为描边设置你想要的颜色、大小和样式。
5. 调整位置和大小:如果你发现矩形与图片不完全对齐或大小不合适,可以使用移动工具(快捷键V)来调整矩形的位置和大小。确保矩形完全覆盖在图片的外部边缘上。
6. 合并图层(可选):如果你希望边框与图片成为一个整体图层,可以选中边框图层和图片图层,然后右键点击其中一个图层并选择“合并图层”或“合并可见图层”。这样,边框就会被永久地添加到图片上。
方法三:使用滤镜效果添加艺术边框
1. 复制图层:首先,通过右键点击图片图层并选择“复制图层”来创建一个副本。这将确保你的原始图片不会受到任何破坏。
2. 应用滤镜:选中复制的图层,然后在顶部菜单栏中选择“滤镜”选项。在滤镜菜单中,你可以找到各种可用于添加边框的滤镜效果,如“画笔描边”、“扭曲”和“素描”等。尝试不同的滤镜效果,以找到最适合你图片的一种。
3. 调整滤镜参数:应用滤镜后,你会看到一个对话框弹出,允许你调整滤镜的参数。根据你的需要调整这些参数,以获得最佳的边框效果。
4. 混合模式调整:如果滤镜效果过于强烈或与你的图片色调不协调,可以尝试调整图层的混合模式。在“图层”面板中,点击混合模式下拉菜单并选择一种不同的混合模式。这将改变滤镜效果与图片之间的相互作用方式。
5. 添加蒙版(可选):如果你希望边框只出现在图片的某些部分上,可以为图层添加一个蒙版。使用黑色画笔在蒙版上绘制可以隐藏边框的部分;使用白色画笔则可以恢复边框的显示。
方法四:使用笔刷工具绘制自定义边框
1. 选择笔刷:在左侧的工具栏中,选择笔刷工具(快捷键B)。然后,在顶部的选项栏中或笔刷面板中,选择一个你喜欢的笔刷样式和大小。
2. 绘制边框:在图片的边缘上点击并拖动鼠标,以绘制一条自定义的边框。你可以通过调整笔刷的大小、硬度和颜色来创建不同的边框效果。
3. 创建新图层(可选):如果你希望保持图层的整洁性,可以在绘制边框之前先创建一个新图层。这样,你就可以在不影响其他图层的情况下对边框进行编辑和调整。
4. 添加纹理和效果:为了增加边框的质
- 上一篇: 火柴人大战:创意绘画指南与激战场景再现
- 下一篇: 火影忍者中鸣人与雏田孩子出现的集数
































