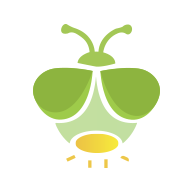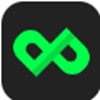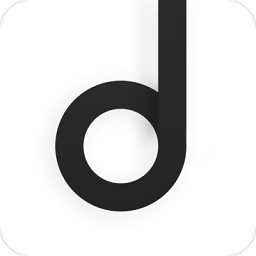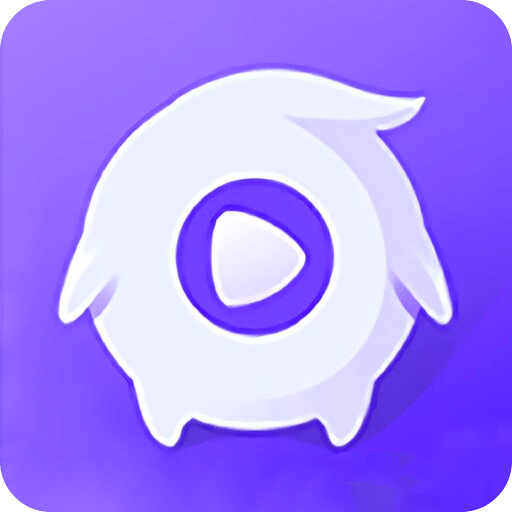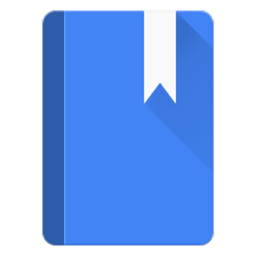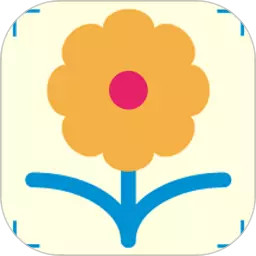联想笔记本官方驱动下载指南
作者:佚名 来源:未知 时间:2024-11-07
联想笔记本电脑官方下载驱动的详细步骤

在日常使用联想笔记本电脑的过程中,驱动程序是确保硬件和软件之间正常通信和运行的重要桥梁。有时,因为系统更新、硬件升级或者驱动程序出现问题,我们可能需要下载并安装最新的驱动程序。为了保证兼容性和安全性,直接从联想官方网站下载驱动程序是最佳选择。接下来,我们就详细讲解如何从联想官方网站下载笔记本电脑驱动程序。

一、确定笔记本型号
首先,需要确定自己笔记本的具体型号。不同的型号可能有不同的硬件配置,因此需要对应的驱动程序。一般来说,可以通过以下几种方法获取笔记本型号:
1. 查看笔记本底部标签:大多数联想笔记本在底部都有一个标签,上面标有笔记本的型号信息。
2. 使用联想电脑管家:如果已经安装了联想电脑管家软件,可以在软件中查看详细的硬件配置信息,包括笔记本型号。
3. 查阅购买时的单据或包装盒:在购买笔记本时,相关的单据或包装盒上通常会有笔记本的型号信息。
4. 系统信息工具:可以通过键盘上的Windows键+R键打开运行窗口,输入“msinfo32”并按回车,在弹出的系统信息窗口中查看笔记本型号。
二、访问联想官方网站
在确定了笔记本型号后,下一步是访问联想官方网站。在浏览器中输入“联想官网”或者使用搜索引擎搜索“联想官方网站”,进入联想官网主页。
三、导航到驱动程序下载页面
在联想官网主页上,可以按照以下步骤导航到驱动程序下载页面:
1. 找到“服务与支持”或“支持与驱动下载”选项:在联想官网主页上,一般会有一个明显的“服务与支持”或“支持与驱动下载”按钮或链接,点击它。
2. 选择“驱动程序与软件下载”:进入服务与支持页面后,会有一个选项列表,选择“驱动程序与软件下载”选项。
3. 输入笔记本型号:在新的页面上,会看到一个输入框,要求输入笔记本的型号。输入刚才确定的笔记本型号,然后按回车或点击搜索按钮。
四、筛选并下载所需驱动程序
输入笔记本型号后,系统会显示出该型号笔记本所有可用的驱动程序和软件。接下来,可以根据需求筛选并下载所需的驱动程序:
1. 操作系统选择:通常,系统会根据浏览器检测的操作系统给出推荐,但为了确保兼容性,可以手动选择操作系统(如Windows 10、Windows 11等)及其版本(如64位)。
2. 硬件类型选择:驱动程序按硬件类型进行了分类,如显卡、声卡、网卡、芯片组等。可以根据实际需要选择对应的硬件类型。
3. 驱动程序版本:不同版本的驱动程序可能具有不同的功能和修复,建议下载最新版本。如果有特别的需求(如需要稳定性较高的旧版本),可以选择对应的版本。
4. 下载驱动:在选定了操作系统、硬件类型和驱动程序版本后,点击下载按钮。通常,会下载一个压缩包或可执行文件。
五、安装驱动程序
下载完成后,下一步是安装驱动程序。以下是如何安装下载驱动程序的步骤:
1. 解压文件:如果下载的是压缩包,需要先解压文件。通常,可以右键点击文件,选择“解压到当前文件夹”或类似的选项。
2. 运行安装程序:解压后,会看到一个或多个安装程序。找到与需要安装的驱动程序对应的安装程序,双击运行。
3. 遵循安装向导:运行安装程序后,会出现一个安装向导。遵循向导的提示,进行下一步操作。一般来说,安装向导会提示用户阅读许可协议、选择安装位置、是否进行附加安装等。
4. 重启计算机:在安装过程中,系统可能会提示需要重启计算机。确保所有未保存的工作已经保存,然后点击重启按钮。
六、验证驱动程序安装是否成功
驱动程序安装完成后,建议验证其是否安装成功以及是否正常工作:
1. 设备管理器:可以通过Windows的“设备管理器”查看设备状态。打开设备管理器后,找到相应的硬件设备,右键点击选择“属性”,在“驱动程序”选项卡中可以看到驱动程序的版本和供应商信息。
2. 系统信息:使用之前提到的系统信息工具(msinfo32),在系统中查找并验证硬件驱动程序的详细信息。
3. 功能测试:可以测试与该驱动程序相关的硬件功能,如视频播放、音频输出、网络连接等,确保硬件能够正常工作。
七、更新驱动程序
随着操作系统和硬件的更新,驱动程序也会不断更新。为了确保硬件始终处于最佳状态,建议定期检查并更新驱动程序:
1. 设置提醒:可以在日历或提醒工具中设置一个提醒,每几个月检查一次驱动程序是否有更新。
2. 使用自动更新工具:有些硬件制造商(包括联想)提供自动更新工具,可以定期检查并更新驱动程序。如果感兴趣,可以下载并安装这些工具。
3. 手动检查:手动访问联想官方网站,按照之前的
- 上一篇: 如何申请免费的域名和空间?
- 下一篇: 魔兽世界英雄榜如何查询角色及排名?