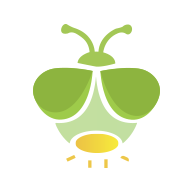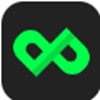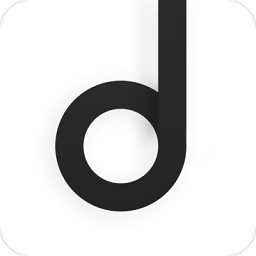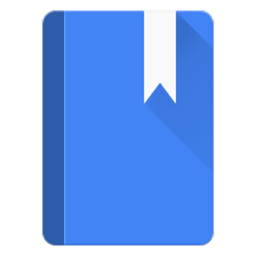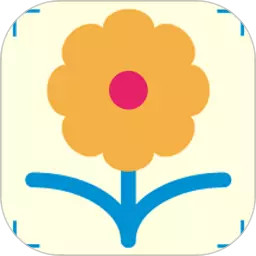在AUTOCAD中设置图层在绘图区域显示的方法
作者:佚名 来源:未知 时间:2024-11-22
在AutoCAD中,管理图纸的图层是提高绘图效率和准确性的关键技能之一。尤其是当图纸包含多个图层时,能够指定在绘图区域显示特定的图层,可以大大简化编辑和审查工作。本文将详细介绍如何在AutoCAD中指定在绘图区域显示图层,帮助读者掌握这一重要技能。

初步了解图层
首先,我们需要了解什么是图层。图层类似于投影片,可以将不同属性的对象分别放置在不同的投影片层上。例如,可以将图形的主要线段、文字、标注等分别绘制在不同的图层上,每个图层可以设定不同的线型、线条颜色,然后将这些图层堆栈在一起成为一张完整的图。这样,我们就能方便地编辑和管理图形对象。
打开和编辑图层管理器
要在AutoCAD中指定显示特定图层,我们需要使用图层管理器。以下是详细的步骤:
1. 打开CAD软件并打开需要编辑的图纸。
2. 打开图层管理器:有两种主要方法。一种是在主菜单中选择“格式”>“图层”,另一种是直接点击工具栏中的“图层”按钮,或者使用快捷键“Ctrl+L”。这些操作都会打开图层管理器。
选择需要显示的图层
在图层管理器中,可以看到图纸中所有的图层。要指定显示某个图层,可以按照以下步骤进行:
1. 勾选或取消勾选图层:在图层管理器中,每个图层前面都有一个勾选框。勾选某个图层,该图层就会在绘图区域中显示;取消勾选,该图层就会隐藏。
2. 使用“过滤器”功能:如果图纸中包含大量图层,查找特定图层可能会非常耗时。此时,可以使用图层管理器中的“过滤器”功能。点击“过滤器”按钮,输入要查找的图层名称,图层列表中将只显示与过滤器匹配的图层。
3. 设置当前图层:如果需要编辑特定图层,可以在图层列表中选择该图层,然后点击“置为当前”按钮,或者双击该图层名称。这样,接下来的绘图和编辑操作将只应用于当前图层。
查找和选择图层
除了使用图层管理器直接选择图层外,还可以使用命令行来查找和选择图层:
1. 输入“LA”或“LAYER”:在AutoCAD的命令行中输入“LA”或“LAYER”,然后按回车键。这将打开“图层特性管理器”。
2. 查找图层:在弹出的“图层特性管理器”对话框中,可以浏览和查找需要的图层。如果知道图层的名称,可以直接在对话框顶部的搜索框中输入名称,然后按回车键进行查找。
使用图层转换器
除了通过图层管理器直接选择图层外,AutoCAD还提供了图层转换器功能,可以更加灵活地指定在绘图区域显示图层。以下是使用图层转换器的步骤:
1. 输入“LAYTRANS”指令:在AutoCAD的命令区输入“LAYTRANS”指令,然后按空格键确定。
2. 打开图层转换器:系统会自动打开“图层转换器”对话框。
3. 设置选项:在“图层转换器”对话框中,可以看到各种选项。如果要显示出图形里选定图层上的对象,需要勾选“选择时显示图层内容”的复选框。
4. 选择图层:在“图层转换器”对话框中,选择要显示或转换的图层。可以根据需要添加、删除或重新排列图层。
5. 应用转换:完成设置后,点击“确定”按钮应用转换。这样,绘图区域就只会显示选择的图层。
管理图层属性
在AutoCAD中,不仅可以显示或隐藏图层,还可以修改图层的属性。以下是管理图层属性的步骤:
1. 打开图层管理器:如前所述,通过主菜单、工具栏或快捷键打开图层管理器。
2. 选择图层:在图层管理器中,选择需要修改属性的图层。
3. 修改属性:点击“属性”按钮,在弹出的窗口中修改图层的颜色、线型、线宽等属性。
4. 应用修改:完成修改后,点击“应用”按钮或“确定”按钮,应用所做的修改。
其他有用的命令和技巧
1. 使用“layiso”命令:在AutoCAD中,可以使用“layiso”命令快速隔离需要操作的图层。输入“layiso”后按回车键,然后选择要隔离的图层。这样,绘图区域将只显示选定的图层,其他图层将自动隐藏。
2. 创建图层过滤器:图层管理器中提供了创建图层过滤器的功能。通过新建特性过滤器或组过滤器,可以基于一个或多个图层特性快速查找和选择图层。
3. 保存和恢复图层状态:使用“图层状态管理器”可以保存当前图层的设置,并在需要时恢复这些设置。这对于需要在不同绘图阶段之间切换图层显示的用户特别有用。
总结
通过在AutoCAD中指定在绘图区域显示图层,可以大大提高绘图和编辑的效率。无论是使用图层管理器直接选择图层,还是使用图层转换器进行更复杂的图层管理,都需要熟悉和掌握图层管理的基本功能。同时,合理利用图层过滤器、图层状态管理器等工具,可以进一步提升图层管理的灵活性和准确性。希望本文能帮助读者更好地掌握这一技能,并在实际工作中取得更好的效果。
- 上一篇: 如何与街电充电宝开展合作?
- 下一篇: 精湛工艺揭秘:打造卓越铝合金手板的秘密流程