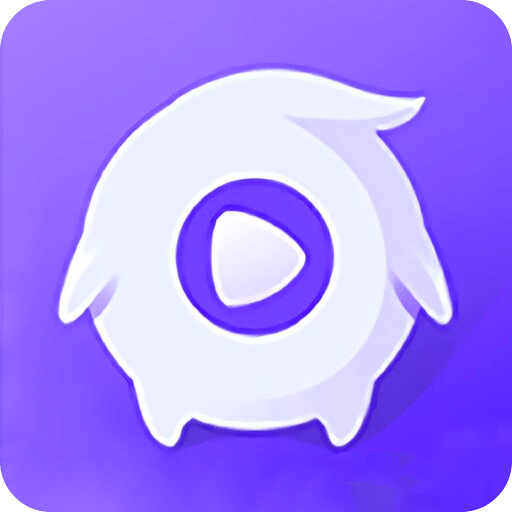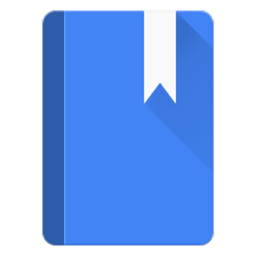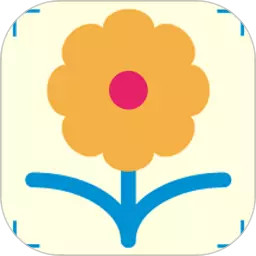掌握电脑使用绝技:轻松设置与取消自动关机
作者:佚名 来源:未知 时间:2024-10-30
在快节奏的现代生活中,电脑已成为我们不可或缺的工作与娱乐伙伴。然而,面对繁重的任务或深夜的沉迷,电脑的自动关机功能既能成为我们管理时间的得力助手,也可能在关键时刻打断我们的进程。掌握如何巧妙设置与取消这一功能,无疑能让你的电脑使用体验更加得心应手。今天,就让我们一起深入探索“电脑使用技巧之电脑怎么设置和取消自动关机”,让这台智能设备更好地服务于你的每一个需求。

一、认识自动关机:时间管理的小帮手
在正式动手之前,了解自动关机的好处是基础。想象一下,当你需要在特定时间结束工作,或是希望在深夜自动关闭电脑以节省电量和避免辐射时,自动关机功能就显得尤为重要。它不仅能帮助我们合理规划时间,还能有效保护硬件,延长电脑寿命。因此,学会如何灵活设置这一功能,是每位电脑用户必备的技能之一。

二、设置自动关机:轻松几步,尽在掌握

方法一:利用命令提示符(CMD)
1. 打开CMD:首先,按下键盘上的“Win + R”键,输入“cmd”后按回车,即可打开命令提示符窗口。
2. 输入关机命令:在CMD窗口中,输入“shutdown -s -t XXXX”(其中“-s”代表关机,“-t”后跟的数字代表延迟时间,单位为秒),比如你想在10分钟后关机,就输入“shutdown -s -t 600”。
3. 确认操作:按下回车后,系统会提示你关机计划已设置,你可以安心地继续手头的工作,直到时间到了电脑自动关闭。
方法二:通过计划任务实现
1. 打开任务计划程序:在搜索框中输入“任务计划程序”并打开。
2. 创建基本任务:在右侧操作栏选择“创建基本任务”,按照向导提示,为任务命名并设置触发器(如每天、每周或一次性的具体时间)。
3. 选择操作:在“操作”选项中,选择“启动程序”,然后在“程序或脚本”框中输入“shutdown”,确保在“添加参数”中填写“-s -f -t XXXX”(“-f”表示强制关闭应用程序,确保无遗漏)。
4. 完成任务设置:完成上述步骤后,点击“完成”保存任务。从此,每到设定的时间,电脑就会自动关机。
方法三:借助第三方软件
如果你觉得上述方法略显复杂,市面上还有许多易于使用的第三方软件,如“定时关机助手”、“关机王”等,只需简单设置,即可实现自动关机功能。这些软件通常界面友好,功能丰富,还能实现更多高级功能,如定时重启、休眠等。
三、取消自动关机:灵活调整,随心所欲
当然,计划总有变化的时候。如果你临时决定要继续使用电脑,或是之前的自动关机设置有误,学会取消自动关机同样重要。
方法一:直接取消CMD中的计划
1. 重新打开CMD:与设置时相同,按下“Win + R”键,输入“cmd”打开命令提示符。
2. 输入取消命令:输入“shutdown -a”,然后按下回车。这条命令会立即取消所有已计划的关机操作。
方法二:在任务计划程序中删除或禁用任务
1. 打开任务计划程序:同设置时一样,找到并打开“任务计划程序”。
2. 定位并管理任务:在任务列表中找到之前创建的自动关机任务,右键点击,选择“禁用”或直接“删除”,即可取消自动关机计划。
方法三:第三方软件的取消操作
对于使用第三方软件的用户,取消自动关机的方法通常也很直观。只需打开软件界面,找到相应的任务管理区域,选择取消或删除已设置的任务即可。大多数软件都会提供明确的取消按钮或菜单选项,便于用户快速操作。
四、高级技巧:自定义关机前的提醒与动作
为了让自动关机更加人性化,我们还可以设置一些额外的提醒或动作,比如在关机前保存所有工作、弹出提示框等。
1. 保存工作提醒:虽然系统默认会在关机前尝试保存当前运行的应用程序,但手动设置提醒可以更加保险。你可以通过编写简单的脚本或利用第三方软件的提醒功能,在关机前几分钟弹出窗口提醒保存工作。
2. 自定义关机消息:在CMD中使用“shutdown”命令时,可以添加“-c”参数后跟自定义消息,如“shutdown -s -t 600 -c '请注意,您的电脑将在10分钟后自动关机,请保存所有工作。'”。这样,当关机计划启动时,屏幕上会显示你自定义的提醒信息。
3. 结合其他任务:在任务计划程序中,你可以将自动关机与其他任务结合,比如先运行一个备份脚本,然后再执行
- 上一篇: 如何高效管理并操作您关注的微信公众号
- 下一篇: 轻松DIY:用纸制作可爱小兔子灯笼的详细步骤