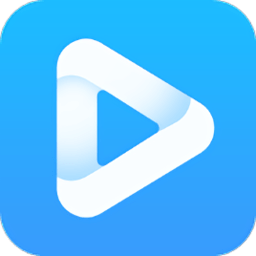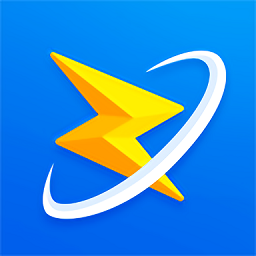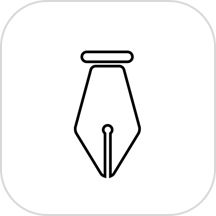如何高效初始化电脑硬盘的步骤
作者:佚名 来源:未知 时间:2024-11-04
电脑初始化硬盘方法是许多电脑用户和DIY爱好者必须掌握的技能。当你购买了一块新硬盘或者遇到硬盘无法被系统识别的情况时,初始化硬盘通常是解决这些问题的第一步。本文将详细介绍如何在Windows操作系统中,通过磁盘管理工具或命令行工具来初始化硬盘。

初始化硬盘的重要性
硬盘初始化是确保硬盘正常运行的关键步骤。对于新硬盘而言,初始化过程能够激活硬盘,使其能够被操作系统正确识别和使用。而对于无法识别的硬盘,初始化可能帮助其恢复正常工作状态。初始化硬盘后,你需要进一步进行分区和格式化操作,以便使用硬盘来存储数据。

使用磁盘管理工具初始化硬盘
步骤一:进入磁盘管理工具
1. 在Windows操作系统中,右键点击“计算机”或“此电脑”,选择“管理”选项。

2. 在弹出的“计算机管理”窗口中,左侧导航栏中找到并点击“磁盘管理”。
步骤二:选择并初始化磁盘
1. 在磁盘管理界面中,你可以看到连接到这台电脑上的所有硬盘,包括新硬盘。新硬盘通常会显示为“未初始化”或“未分配”。
2. 右键点击需要初始化的硬盘,选择“初始化磁盘”。
3. 在弹出的“初始化磁盘”对话框中,选择分区样式。通常,你可以选择MBR(主启动记录)或GPT(GUID分区表)。MBR常用于传统BIOS系统,GPT则适用于UEFI系统。选择适合的分区样式后,点击“确定”。
4. 系统将开始初始化磁盘。完成后,你可以在磁盘管理工具中看到已初始化的磁盘。
使用命令行工具初始化硬盘
除了磁盘管理工具外,使用命令行工具也是一种方便且快捷的初始化方法。
步骤一:打开命令提示符
1. 在Windows操作系统中,按下Win + R键,输入“cmd”并按下回车键,打开命令提示符窗口。
步骤二:使用Diskpart命令
1. 在命令提示符中,输入以下命令并按回车键,依次执行:
```
diskpart
list disk
```
`list disk`命令将列出所有连接的磁盘,包括你的新硬盘。
2. 找到你要初始化的磁盘号(假设为磁盘X)。然后输入以下命令:
```
select disk X
clean
```
`clean`命令将清除磁盘上的所有数据,请谨慎使用。
3. 接下来,选择分区样式并转换磁盘:
```
convert MBR (或 convert GPT)
```
选择MBR或GPT,根据你的系统需求来决定。
4. 输入`exit`命令退出Diskpart。
完成以上步骤后,你的硬盘将完成初始化。
初始化后的操作:分区和格式化
初始化硬盘后,你需要进一步进行分区和格式化操作。
步骤一:创建分区
1. 在磁盘管理工具中,右键点击已初始化的但尚未分配空间的硬盘区域,选择“新建简单卷”。
2. 在弹出的向导中,设置分区的大小、盘符、文件系统格式等。一般建议使用NTFS文件系统,因为它提供了更好的性能和安全性。
3. 按照向导提示完成分区创建。完成后,你可以看到新的分区出现在“此电脑”中。
步骤二:格式化分区
分区创建后,你可能还需要进行格式化操作。格式化将清空分区中的所有数据,并准备文件系统。
1. 在磁盘管理工具中,右键点击新建的分区,选择“格式化”。
2. 在弹出的格式化窗口中,选择文件系统(通常为NTFS)、分配单元大小等选项。
3. 点击“开始”按钮进行格式化。完成后,你的分区就可以使用了。
注意事项
1. 数据备份:初始化硬盘将清除硬盘上的所有数据,因此在操作前请务必备份重要数据。
2. 硬盘健康检查:在购买新硬盘或初始化旧硬盘后,建议检查硬盘的健康程度,包括查看SMART信息和检测坏道。这有助于确保硬盘没有潜在的缺陷或问题。
3. 选择适当的分区样式:根据你的系统和主板支持情况,选择适合的分区样式(MBR或GPT)。
4. 电源管理:在进行硬盘初始化、分区和格式化等操作时,请确保电脑已连接到可靠的电源,避免因电源故障导致的数据丢失或硬盘损坏。
数据恢复
如果不慎在初始化过程中丢失了数据,不要惊慌。在数据未被覆盖的情况下,你可以尝试使用专业的数据恢复软件来恢复丢失的数据。例如,易我数据恢复软件(EaseUS Data Recovery Wizard)等。
1. 打开数据恢复软件,在“本机数据恢复”页面找到需要恢复数据的硬盘分区,点击“扫描”。
2. 软件将执行快速扫描和深度扫描,列出已丢失和现有的数据。
3. 你可以通过预览、筛选和搜索功能找到需要的数据,然后勾选并点击“恢复”按钮。
4. 注意将
- 上一篇: 精选英语查词字典网站推荐,轻松提升词汇量
- 下一篇: 轻松掌握!如何正确发音“skr