轻松解决连接共享打印机时遇到的0x0000011b错误
作者:佚名 来源:未知 时间:2024-11-10
连接共享打印机0x0000011b错误怎么办

共享打印机在日常办公和学习中扮演着重要角色,然而,当遇到连接共享打印机时出现0x0000011b错误时,可能会给工作和学习带来不便。这一错误可能由多种原因引起,包括系统补丁问题、共享设置错误、服务异常、物理连接问题等。本文将详细介绍如何排查和修复这一错误,帮助用户快速恢复打印机的正常使用。

一、系统补丁问题
部分用户在更新了Windows的某个特定补丁后遇到了0x0000011b错误。特别是在2021年9月的更新之后,这个问题变得尤为常见。Windows 10的某些更新补丁,如KB5005565,可能会触发系统级的bug,导致打印机通信中断。这一问题不仅存在于Windows 10,就连最新的Windows 11 23H2版本也存在类似问题。

解决方法:
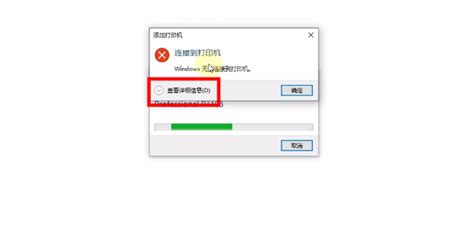
1. 卸载特定补丁:

检查并卸载影响共享打印机连接的最新补丁。可以通过控制面板中的“程序和功能”查看已安装的更新,并卸载相关补丁。
卸载补丁后,重启计算机,重新连接打印机,看是否解决了问题。
2. 使用第三方修复工具:
如果无法找到或卸载补丁,可以使用第三方修复工具,如闪克打印机修复助手,进行修复。
打开闪克打印机修复助手,选择“错误修复”开始扫描,勾选0x0000011b问题,点击一键修复。
二、共享设置问题
共享打印机设置不当也会导致0x0000011b错误。常见的共享设置问题包括未启用文件和打印机共享、未启用guest用户、未添加Windows凭据等。
解决方法:
1. 启用文件和打印机共享:
在控制面板中,打开“网络和共享中心”,选择“更改高级共享设置”。
确保“启用文件和打印机共享”选项已勾选。
2. 启用guest用户:
在计算机管理中,打开“本地用户和组”,找到“guest”用户,确保该用户已启用。
3. 添加Windows凭据:
在控制面板中,打开“凭据管理器”,添加Windows凭据,输入共享打印机的网络路径和用户名、密码。
三、服务异常问题
打印机服务及服务状态异常也会导致0x0000011b错误。检测打印机服务、系统打印机依赖核心文件、打印机注册状态、卡纸状态等,确保打印机服务正常运行。
解决方法:
1. 检查打印机服务状态:
在服务管理器中,找到“Print Spooler”服务,确保该服务已启动并设置为自动启动。
2. 修复打印机服务:
如果服务异常,可以使用闪克打印机修复助手进行修复。打开软件,选择“错误修复”,扫描并修复打印机服务异常问题。
四、物理连接问题
如果使用的是网络打印机,物理连接问题也可能导致0x0000011b错误。确保打印机与网络的连接没有问题,比如网线连接正常,打印机的网络设置正确等。
解决方法:
1. 检查网络连接:
确保打印机和计算机在同一个网络中,并且网络状态稳定。
如果是无线打印机,检查无线网络连接是否稳定,可以尝试重新设置无线网络连接。
2. 检查打印机状态:
打开打印机,检查打印机是否处于就绪状态。如果打印机有任何错误提示,请根据提示解决问题。
五、驱动程序问题
打印机驱动程序错误或版本不兼容也会导致0x0000011b错误。驱动程序是打印机与计算机通信的桥梁,如果驱动程序出现问题,打印机将无法正常工作。
解决方法:
1. 更新驱动程序:
在设备管理器中,找到打印机设备,右键点击选择“更新驱动程序”。如果有可用的更新,按照提示完成更新。
2. 重新安装驱动程序:
如果更新驱动程序无法解决问题,可以尝试卸载并重新安装打印机驱动程序。在设备管理器中,右键点击打印机设备,选择“卸载设备”。然后,到打印机官网下载最新的驱动程序,并按照提示完成安装。
六、其他解决方法
除了以上方法,还可以尝试以下几种方式来解决打印机错误代码0x0000011b:
1. 重启打印机和计算机:
有时候,简单的重启可以解决许多问题。重启打印机和计算机后,重新连接打印机,看是否解决了问题。
2. 临时禁用防火墙或杀毒软件:
某些安全软件可能会阻止打印机正常工作。可以尝试临时禁用防火墙或杀毒软件,看是否能解决问题。
- 上一篇: 成为优秀团员的必备指南
- 下一篇: 怎样才是最有效的戒烟方法?
































