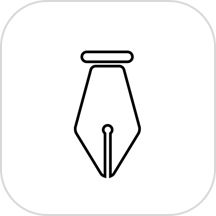SolidWorks中创建爆炸图的详细步骤
作者:佚名 来源:未知 时间:2024-11-01
在工程设计领域,SolidWorks是一款功能强大的三维CAD设计软件,它能够帮助设计师快速、准确地创建出复杂的三维模型和装配体。而在这些模型和装配体的展示过程中,爆炸图是一种非常直观且易于理解的表达方式。通过爆炸图,我们可以清晰地看到装配体的内部结构、零件之间的装配关系以及各个部件的运动路径。今天,我们就来一起学习如何利用SolidWorks制作爆炸图,让你的工程设计更加生动有趣!

一、准备工作
在开始制作爆炸图之前,你需要确保已经完成了装配体的设计,并且所有的零件都已经正确装配在一起。同时,为了更好地展示爆炸图,建议将装配体保存在一个独立的文件中,这样可以避免在后续操作中误修改原始设计。

二、打开装配体文件
首先,在SolidWorks界面中打开你需要制作爆炸图的装配体文件。在装配体选项卡中,你会看到一个名为“爆炸视图”的选项。这个选项就是我们接下来要重点使用的工具。

三、创建爆炸视图
1. 选择爆炸视图选项:

点击装配体选项卡中的“爆炸视图”选项,会弹出一个对话框,询问你是否要创建一个新的爆炸视图。点击“是”,然后开始设置爆炸参数。
2. 选择零件或装配体:
在图形区域中,选择你想要进行爆炸的第一个零件或装配体。通常情况下,你会选择那些能够移动或旋转的零件作为起始点。在选择零件时,你可以使用鼠标单击或框选的方式。
3. 设置爆炸方向:
选择完零件后,你会看到一个三重轴出现在图形区域中。这个三重轴代表了X、Y、Z三个方向。你可以通过拖动三重轴来调整爆炸的方向。如果你想要将零件沿某个特定方向爆炸,只需点击相应的坐标轴即可。
4. 设置爆炸距离:
在爆炸对话框中,你可以设置零件爆炸的距离。这个距离是指零件从原始位置移动到新位置的距离。你可以通过输入具体的数值或使用鼠标拖动来调整距离。建议初次设置时选择一个较小的距离,以便后续进行调整。
5. 应用并检查:
设置完爆炸距离后,点击“应用”按钮,SolidWorks会根据你设置的参数进行爆炸操作。此时,你可以观察图形区域中的零件是否按照预期进行了移动。如果方向或距离不合适,你可以使用对话框中的调整按钮进行修正。
6. 添加多个爆炸步骤:
一个装配体通常包含多个零件和装配关系,因此你可能需要设置多个爆炸步骤来展示整个装配体的内部结构。在完成第一个爆炸步骤后,点击“完成”按钮退出当前步骤,并准备开始下一个步骤。重复上述过程,直到你满意为止。
四、调整零件间距和子装配体
在制作爆炸图时,你可能需要调整零件之间的间距以确保它们不会重叠或相互干扰。SolidWorks提供了自动调整零件间距的功能,可以帮助你快速完成这一任务。
1. 选择多个零件:
在图形区域中,使用框选或按住Ctrl键单击的方式选择多个零件。
2. 启用自动调整间距:
在爆炸对话框中,勾选“自动调整零件间距”选项。这样,SolidWorks会自动计算并调整所选零件之间的间距,以确保它们能够清晰地展示在图形区域中。
3. 处理子装配体:
如果你的装配体中包含子装配体(即多个零件组成的装配单元),你可能需要单独对子装配体进行爆炸操作。在爆炸对话框中,勾选“子装配体零件”选项,然后按照上述步骤对子装配体进行爆炸。
五、插入爆炸直线和材料明细表
为了让爆炸图更加直观和完整,你可以插入爆炸直线和材料明细表(BOM)。
1. 插入爆炸直线:
在图形区域中,使用绘图工具绘制一条或多条直线来表示零件的爆炸路径。这些直线可以帮助观众更好地理解零件之间的装配关系和运动路径。
2. 插入材料明细表:
材料明细表(BOM)是展示装配体中所有零件及其数量的表格。在SolidWorks中,你可以通过插入表格的方式快速生成BOM。在插入BOM时,确保将表格与爆炸图对齐,并正确填写零件的名称、数量和规格等信息。
六、添加零件序号与注释
为了方便观众理解每个零件在装配体中的位置和作用,你可以为每个零件添加序号,并在BOM中注明对应的序号。此外,你还可以添加注释来说明某些特殊零件或装配关系。
1. 添加零件序号:
在图形区域中,使用注释工具为每个零件添加序号。序号的格式可以根据你的需求进行自定义,但建议保持清晰、简洁和一致。
2. 添加注释:
在需要说明的地方添加注释。注释可以包括文字、箭头或符号等,用于指示零件之间的装配关系、运动路径或特殊要求等。
- 上一篇: 蚂蚁庄园4月14日鲜为人知的新答案揭秘!
- 下一篇: 简单易学:感恩的心手势舞详细教程